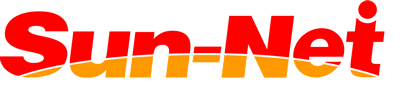インターネットを接続する際には、正しいMACアドレスの申請が必要です。
https://sunrise-net-s.cms2.jp/contact_list/mac_application_add.html
端末を買い替えたり、修理に出された際は再度MACアドレスをお調べして、Sun-Netインフォメーションデスクまでご連絡ください。
※MACアドレスは大文字・小文字はどちらでも構いません。
※端末を後日購入される場合等は、お手元に届きましたらMACアドレスをお調べいただき、申請フォームよりお手続きください。
パソコン(PC)⇒ Windows Vista・Windows7 Windows8・Windows8.1・ Windows10・Windows11 MAC OS X
スマートフォン&タブレット端末⇒ iPhone・iPad・iPod Android Kindle
ゲーム機⇒ Playstation3 Playstation4 Playstation VITA Nintendo3DS Wii U Nintendo Switch
Windows8・Windows8.1・ Windows10・Windows11
1.検索バーに「cmd」と入力し、コマンドプロンプトを開きます。
2.「getmac/v」と入力し「Enter」キーを押します。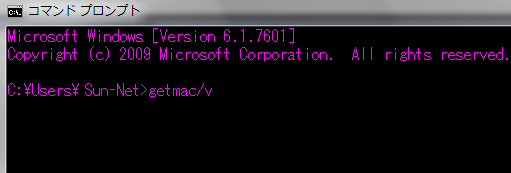
3. 接続名が「Wi-Fi」となっている方が無線の物理アドレスで、「Ethernet」となっている方が有線の物理アドレスです。
Windows Vista・ Windows7
1.「スタート」ボタンをクリック。
2.「プログラムとファイルの検索」に「cmd」と入力。「コマンドプロンプト」を起動します。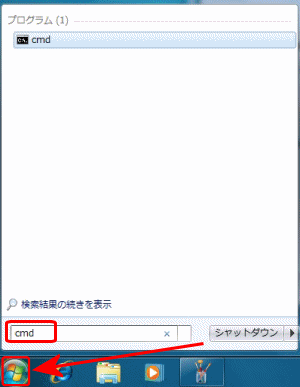
3.「getmac/v」と入力し「Enter」キーを押します。
4. 接続名が「ワイヤレスネットワーク」となっている方が無線の物理アドレスで、「ローカルエリア」となっている方が有線の物理アドレスです。
MAC OS X
1. Appleメニューから「システム環境設定」をクリックします。
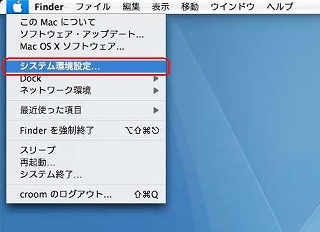
2.「ネットワーク」アイコンをクリックします。
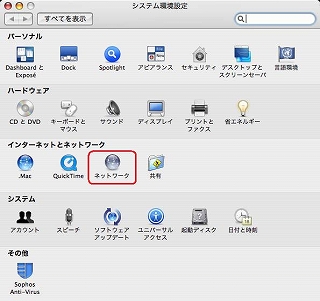
3.「Wi-Fi (またはAir Port、またはAir MAC)」をクリックし、「詳細・・・」をクリックします。
4.「Hardware (またはEthernet)」をクリックします。
5.「MACアドレス」が確認できます。
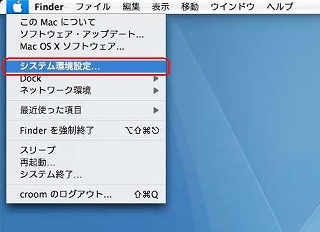
2.「ネットワーク」アイコンをクリックします。
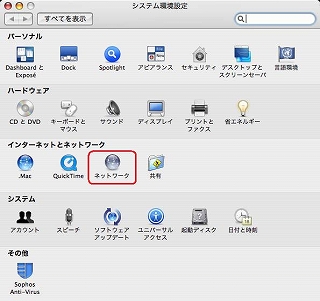
3.「Wi-Fi (またはAir Port、またはAir MAC)」をクリックし、「詳細・・・」をクリックします。
4.「Hardware (またはEthernet)」をクリックします。
5.「MACアドレス」が確認できます。
iPhone・iPad・iPod
1. 「設定」→「一般」→「情報」の順にタップします。
2. 「Wi-Fiアドレス」をご連絡ください。
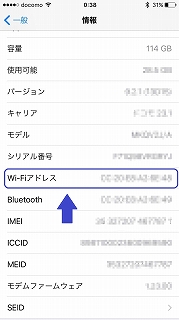
2. 「Wi-Fiアドレス」をご連絡ください。
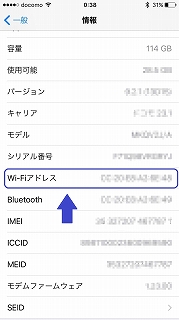
Android
1. メニューボタンを押し「設定」をタップします。
2. 「端末情報」をタップし、「端末の状態」をタップします。
3. 「Wi-Fi MACアドレス」をご連絡ください。
※Androidはバージョンによって操作方法が一部異なります。ご不明の場合、弊社にお問合せください。
2. 「端末情報」をタップし、「端末の状態」をタップします。
3. 「Wi-Fi MACアドレス」をご連絡ください。
※Androidはバージョンによって操作方法が一部異なります。ご不明の場合、弊社にお問合せください。
Playstation3
1. メインメニューから「設定」メニューを開きます。
2. 「本体設定」を開き「本体情報」を開くと「MACアドレス」が確認できます。
2. 「本体設定」を開き「本体情報」を開くと「MACアドレス」が確認できます。
Playstation4
1. コントローラの↑ボタンで詳細メニューを表示します。
2. 「設定」を選択し決定ボタンを押します。
3. 「ネットワーク」を選択します。
4. 「接続の状況をみる」を選択すると「MACアドレス(Wi-Fi)」が確認できます。
2. 「設定」を選択し決定ボタンを押します。
3. 「ネットワーク」を選択します。
4. 「接続の状況をみる」を選択すると「MACアドレス(Wi-Fi)」が確認できます。
Playstation VITA
1. ホーム画面から「設定」を開きます。
2. 「システム」→「システム情報」の順にクリックすると、「MACアドレス」が確認できます。
2. 「システム」→「システム情報」の順にクリックすると、「MACアドレス」が確認できます。
Nintendo3DS
1. 「本体設定」→「インターネット設定」の順にタッチします。
2. 「その他の情報」をタッチします。
3. 「MACアドレスの確認」をタッチします。
4. 「Wi-Fi MACアドレス」をご連絡ください。
2. 「その他の情報」をタッチします。
3. 「MACアドレスの確認」をタッチします。
4. 「Wi-Fi MACアドレス」をご連絡ください。
Wii U
1. Wii Uメニュー「本体設定」を開きます。
2. 「インターネット」を開きます。
3. 「MACアドレスを見る」を開きます。
4. 「MACアドレス(Wii U本体)」をご連絡ください。
2. 「インターネット」を開きます。
3. 「MACアドレスを見る」を開きます。
4. 「MACアドレス(Wii U本体)」をご連絡ください。
Nintendo Switch
1. HOMEメニューの「設定」を開きます。
2. 「インターネット」メニューを開くと、右側にMACアドレスが確認できます。
2. 「インターネット」メニューを開くと、右側にMACアドレスが確認できます。
Kindle Fire HD
1.ホーム画面上の時計の場所をタップしたまま下にスワイプします。
2.端末デバイス設定画面に切り替わるので「その他」メ ニューをタップします。
3.「設定」画面「端末」をタップ
4.「概要」をタップで「Wi-Fi MACアドレス」の表示があります。
2.端末デバイス設定画面に切り替わるので「その他」メ ニューをタップします。
3.「設定」画面「端末」をタップ
4.「概要」をタップで「Wi-Fi MACアドレス」の表示があります。
Kindle Paperwhite
1.ホーム画面を表示させる
2.右上の三本線をタップして「設定」をタップ
3.もう一度、右上の三本線をタップして「端末情報」をタップで「Wi-Fi MACアドレス」が確認できます。
2.右上の三本線をタップして「設定」をタップ
3.もう一度、右上の三本線をタップして「端末情報」をタップで「Wi-Fi MACアドレス」が確認できます。